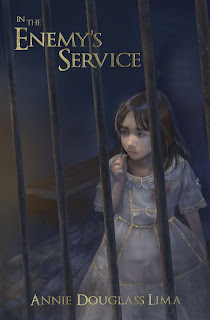Having gone through the process of turning a Word document into something that will look good on the screen of a Kindle (and a growing number of other devices) several times now, I know how frustrating it can be. A big part of the problem is that, although there's a lot of information about the process out there, much of it is outdated, disjointed, contradictory, overly technical, incomplete, or just plain confusing.
In my quest to publish my young adult novels and my students’ poetry anthologies (click on the cover pictures in the right sidebar to see the books in question), I struggled to forge a path through all the different sets of instructions I found online. In the end, I decided to take what I had learned the hard way and put together a step-by-step list, including what I consider the clearest and most useful advice from others on how to do each step. I hope this list will be helpful to others out there!
Many thanks to those whose websites, blogs, and good advice I borrowed from to create this list! I hope their input is as helpful to others as it has been to me.
Want to publish your book in paperback as well? Click here to read my blog post on preparing your manuscript for paperback publication through KDP Print.
If you discover any broken links, outdated information, etc. in the above list, I'd appreciate your letting me know so I can keep this information as current and useful as possible. Thanks!
In my quest to publish my young adult novels and my students’ poetry anthologies (click on the cover pictures in the right sidebar to see the books in question), I struggled to forge a path through all the different sets of instructions I found online. In the end, I decided to take what I had learned the hard way and put together a step-by-step list, including what I consider the clearest and most useful advice from others on how to do each step. I hope this list will be helpful to others out there!
1.) Save your manuscript as a Microsoft Word document. (You can use other word processing programs, but I'm not familiar with how the "Kindlizing" process works with them. Parts of these instructions are specific to Word.)
2.) Put whatever “front matter” you want at the beginning of your document before chapter 1. This usually includes a title page, copyright information, dedication, acknowledgments, and the table of contents (which you’ll learn how to make in step 4). Each of those should be on a separate page. Check the books on your shelf at home to see the order in which other authors have placed those items. Here are some great suggestions about front matter.
Click here for suggestions on what to put on the copyright page.
3.) Format your document properly. Tabs and other features of a normal Word document often cause strange formatting errors with Kindle; these have to be removed. Jill Williamson has a useful series of short videos that show exactly how to do this:
Note: Jill recommends saving your document as a webpage, filtered, right at the beginning. I recommend doing that only after you’ve completely finished formatting your Word document, because I think things are easier to work with in the Word format. You really don’t need to have a webpage, filtered, until it tells you to create one in step 9.
Note #2: If you want to use any special formatting such as pressing the “enter” key more than once in a row (I know, that doesn’t sound very special, but trust me), then you will need to do a whole different set of formatting in addition to what’s described above. See instructions at the bottom of this post.*
4.) If you want to insert images (pictures, graphs, etc.), follow the instructions here. (Scroll down to the long comment by Man2010 where he has included detailed instructions and screen shots.) Note that images need to be jpegs, smaller than 500 pixels wide and 700 high.
5.) Create a table of contents. Don’t forget to include your copyright information, dedication, etc. as well as the titles of each chapter. (Even if your chapters don’t have titles, it’s helpful for Kindle readers to be able to skip easily from chapter to chapter, and it makes your ebook look more professional, so you should still make a table of contents with the chapter numbers.) Put it near the beginning of your document on a page of its own. There are several ways to make a table of contents, but what I think is the simplest (and, as far as I know, the only method if you have more than 9 chapters), is explained here.
Another Important Tip: When you place your bookmark before the title of each chapter, don’t place it immediately in front of the first word. Place it on a separate line above the chapter title. Otherwise, even if you have the title centered on your Word document, it may end up left-justified on a Kindle screen.
6.) Create your book cover in a separate document. I recommend paying someone a flat fee to do the cover art for you, unless you’re artistic enough to do it well yourself. (I approached a talented high school artist at the school where I teach and offered to pay him a reasonable sum to come up with a cover for me. I was quite pleased with the results.) Here's an article listing useful resources if you'd like to create your own; it also has a list of cover artists you can hire.
Here are Amazon’s criteria for how the cover should be done. Note that it needs to be at least 625 pixels by 1,000 pixels.
7.) Go to https://kdp.amazon.com/self-publishing/signin and sign in or create an account. Some people recommend keeping this separate from your regular Amazon account if you already have one. You may also want to create a new email address to use just for issues relating to publishing your book; for example, AuthorName@yahoo.com. While you’re at it, some recommend opening a new bank account just for this, such as one that offers free checking with a low minimum balance. That way it will be easy to keep track of your earnings, and if you ever decide to pay for advertising or other book-related expenses, you can do it all from the same place.
8.) Once you’ve created/logged into your KDP account, click on “Add a new title”. Then fill out the info in the "Kindle eBook Details" tab.
"Description" means a professionally-written back-cover blurb (not just a casual explanation of what the book is about). You should take the time to write a really good one, as this will have a big impact on whether potential customers choose to buy your book. I've compiled some useful advice about blurb-writing here on my blog.
For the "Publishing Rights" part, if this is a book you've written, you hold the rights.
Before you choose any "Keywords", I recommend first reading this article about how to pick good ones.
Be as specific as you can about your book's "Categories". The more specific you are, the easier it will be for potential customers to find it. If your book is for children or youth, I recommend filling in the optional age and grade range info - again, it will make it easier for people to find what they're looking for. This article talks about choosing good categories for Amazon.
Before you decide if you'll release your book now or later (under "Preorder"), you may want to consider how you plan to market your new release. It won't sell itself, unfortunately! For example, you may want to connect with other authors and readers on social media. Facebook author groups can be a great place to get tips from others about what promotional strategies have worked for them, and even in arranging a blog tour to advertise your new book. Setting up a book for preorder can be helpful in this case, since Amazon will provide you with a preorder link that you can use in any posts you create.
Go on to the "Kindle eBook Content" tab.
When you get to "Digital Rights Management", experts recommend not enabling it. Yes, there’s a greater chance that people may obtain your book illegally, but DRM also hinders readers who have purchased it from reading it on multiple devices, and thus may discourage them from buying it in the first place. Most writers agree that it’s worth it not to enable DRM. (This article explains more about that.)
"Description" means a professionally-written back-cover blurb (not just a casual explanation of what the book is about). You should take the time to write a really good one, as this will have a big impact on whether potential customers choose to buy your book. I've compiled some useful advice about blurb-writing here on my blog.
For the "Publishing Rights" part, if this is a book you've written, you hold the rights.
Before you choose any "Keywords", I recommend first reading this article about how to pick good ones.
Be as specific as you can about your book's "Categories". The more specific you are, the easier it will be for potential customers to find it. If your book is for children or youth, I recommend filling in the optional age and grade range info - again, it will make it easier for people to find what they're looking for. This article talks about choosing good categories for Amazon.
Before you decide if you'll release your book now or later (under "Preorder"), you may want to consider how you plan to market your new release. It won't sell itself, unfortunately! For example, you may want to connect with other authors and readers on social media. Facebook author groups can be a great place to get tips from others about what promotional strategies have worked for them, and even in arranging a blog tour to advertise your new book. Setting up a book for preorder can be helpful in this case, since Amazon will provide you with a preorder link that you can use in any posts you create.
Go on to the "Kindle eBook Content" tab.
When you get to "Digital Rights Management", experts recommend not enabling it. Yes, there’s a greater chance that people may obtain your book illegally, but DRM also hinders readers who have purchased it from reading it on multiple devices, and thus may discourage them from buying it in the first place. Most writers agree that it’s worth it not to enable DRM. (This article explains more about that.)
9.) If your manuscript is all ready, follow the instructions here to upload your book (if you're using a PC). Scroll down to Man2010’s comment, where he says, “TESTING YOUR EBOOK”. I recommend also previewing the book on your Kindle for PC, as well as on actual Kindles of the different types, along with any other devices you have or can borrow that have the Kindle app. (The formatting may not always look exactly the way it does on KDP's previewer, and you want to know ahead of time what customers will actually see and if anything looks wrong.)
If you're using a Mac, click here for the instructions on how to upload your document to the KDP site. You just need to read the first part that says, "Creating a Zip File for Images and an HTML Book File". However, it says to save your Word document as a webpage, filtered. Macs don't actually offer that option, so just save it as a webpage.
In the "ISBN" section, bear in mind that you don't need one to publish a Kindle book. This article might help you decide if you want to buy one.
When you have uploaded your cover and completed everything else on that page, go to the "Kindle eBook Pricing" tab.
Choose whether to enroll your book in KDP Select. If you choose to do this, you are promising that for the next 90 days, you will not make your book available in digital format anywhere online except Amazon. This article lays out some pros and cons of "going exclusive" with Amazon.
In the "Territories" section, you automatically hold worldwide rights to your book unless you’ve ever specifically sold or given those rights away.
For "Royalty and Pricing", here's an article with some thoughts about pricing your ebook.
In "Matchbook", your book is only eligible for Kindle MatchBook if you also have it for sale in paperback format. You can choose to make the ebook available for a discount (or even for free) to those who have bought the paperback from Amazon.
If you're using a Mac, click here for the instructions on how to upload your document to the KDP site. You just need to read the first part that says, "Creating a Zip File for Images and an HTML Book File". However, it says to save your Word document as a webpage, filtered. Macs don't actually offer that option, so just save it as a webpage.
In the "ISBN" section, bear in mind that you don't need one to publish a Kindle book. This article might help you decide if you want to buy one.
When you have uploaded your cover and completed everything else on that page, go to the "Kindle eBook Pricing" tab.
Choose whether to enroll your book in KDP Select. If you choose to do this, you are promising that for the next 90 days, you will not make your book available in digital format anywhere online except Amazon. This article lays out some pros and cons of "going exclusive" with Amazon.
In the "Territories" section, you automatically hold worldwide rights to your book unless you’ve ever specifically sold or given those rights away.
For "Royalty and Pricing", here's an article with some thoughts about pricing your ebook.
In "Matchbook", your book is only eligible for Kindle MatchBook if you also have it for sale in paperback format. You can choose to make the ebook available for a discount (or even for free) to those who have bought the paperback from Amazon.
10.) If anything in the above process doesn’t work right for you, or if your formatting seems to be messed up in any way, I recommend visiting the KDP support forum, where people have posted hundreds of different questions and answers. (“Ask the Community” is the most useful place to look.) Chances are, someone else will have had the exact same problem, and others experienced with publishing to Kindle have probably already replied with suggestions that will help you too. If you can’t find the right solution to your problem, just login or register, choose one of the topics under “forum/category”, and then “post new thread” (at the top), where it will let you type in a question of your own. I suggest you select the option to have it email you when anyone replies. People tend to be pretty quick about answering on there.
11.) When you're done with everything else, click on “publish your kindle ebook” at the bottom. The information and your manuscript will all be sent to Amazon, and your book should appear for sale to the general public on their website within 12 hours.
12.) Make sure you also click on “(your name)’s account” at the top right of the screen and check that you have entered the right bank account info and all the rest.
12.) Make sure you also click on “(your name)’s account” at the top right of the screen and check that you have entered the right bank account info and all the rest.
13.) Go celebrate! After all that, you’ve earned it!
*Instructions for Special Formatting:
If you press “enter” twice in a row (like to show that time has elapsed in your story or to leave a blank line between verses of a poem or after a title), the text might look the way you want on a Kindle, but not necessarily on the Kindle application for other devices that some of your potential readers may use. Don’t ask me why the formatting works differently, but it does! Here’s how to make it look good across the board:
1.) Highlight one line or section of your document you want to change to a new format, such as a chapter title. Then click to open the “styles” menu at the top of your screen in Microsoft Word. It will show you which one of a list of styles your highlighted text currently uses.
2.) Click on the little arrow just to the right of the name of that style, and then click “modify”. A window will open up to allow you to modify the style however you like.
3.) Give your new style a name, such as “Chapter Title”. Then select the features you want it to have; for example you may want it centered and bold. Click on the “format” button at the bottom left, and then click on “paragraph”. This will open another window where you can adjust the spacing. If you want a little space after the title of a chapter before the first paragraph starts, change the “spacing after” to 24 pt. (Assuming you’ve been using size 12 font, this is the equivalent of leaving one blank line after the title. If you’d like it to have a little more or less space than that, try a larger or smaller number until you’re satisfied with how it looks.)
4.) Click “ok” and then “ok” again. The chapter title that you highlighted in your document should now change to the way you want it. Go to the next chapter title, open the “styles” menu, and you should see the name of the new style you created. This time, all you have to do is click on it, and the new chapter title will change to the format you created. Fix the rest of your chapter titles in the same way.
5.) You can create as many new styles as you want in this way. Anywhere that you want to press “enter” more than once or use special formatting like centering, underlining, font size changes, etc., you should use a style. Unfortunately, it still may or may not look exactly the way you want on Kindle for PC, but your styles should transfer over beautifully to any other device.
Many thanks to those whose websites, blogs, and good advice I borrowed from to create this list! I hope their input is as helpful to others as it has been to me.
Want to publish your book in paperback as well? Click here to read my blog post on preparing your manuscript for paperback publication through KDP Print.
If you discover any broken links, outdated information, etc. in the above list, I'd appreciate your letting me know so I can keep this information as current and useful as possible. Thanks!